Topography For Mid Journey and AI art
- justthetipwithdani
- Mar 5, 2023
- 5 min read
This is a guide on how to create Text for AI art. FAIR Warining this is not an exact science but take a look at the proof.

Certain letters like the letter R will get you the results you want perhaps every time. By simple typing something like this:
/imagine a beautiful styled large letter "R"::2 The letter R has plants growing in and around it, soft gradient background
You can even get entire words if they are pretty common. Words like Hi!, Hello, Mr. , Coffee, might even print out for you 90% of the time. This is based on my experience using the prompt:
beautiful styled word "Hello"::2 The word "Hello" has plants growing in and around it, soft gradient background

This may not be exactly what you want it to look like but once you get the letters you can remix from there to get some consistent results.

Only certain words will work, and it has to be a single word under 5 or 6 letters it seems. Creating individual letters seems to be the simplest solution for consistency. You can build an entire alphabet based on a theme.
Infact, most letters will give you good results until you come up to the letter T... This letter does not want to play ball for some reason and produces some crazy results without additional guidance. Even then it will still give you trouble.
This is an example of what you get when you ask for a T in MidJourney

WHAT THE HELL IS THIS?!!!!


Getting Warmer I guess??
Actually, That's an E or F? Mid Journey
Hmmm....
So, I set out to take this a step at a time and generate the letter T first without stylizing it. I used this letter T below as a sample for Mid Journey to try and copy with Image to Image:


And this is what i got... --->>>

In retrospect, I should have used this non-fancy T instead but it just took me longer to get the results I want, and I had a Fancy looking T now as you can see in Quadrant 2 or the top right of the quad.
Why do I want that T? reference? It's simple... Because I can remix it and keep the shape of the letter while changing the style which is the key to success.

I found that simply blending and mixing the letter T with a style produced too many variabilities and didn't work at all. I got F's and E's and I think Hieroglyphic from a lost alien language?
So the Me From the Future would say to go with the simple looking T instead so you don't waste all your basic GPU hours in Mid Journey.
What Next?
Before I go to far I'm going to show you how to add this letter of text to Mid Journey:
Step 1: Drag the image into Mid Journey's text prompt:


Once you got it in there... Press ENTER

You now can use this image by copying it's URL and pasting it in the prompt. To do this... left click on the image and when it's full sized (see below) you can right click on the image and select "Copy image link"

Just like this!
Once you got that link type / Imagine and paste that link in your prompt and press space bar and add another URL or start typing your text to image prompt. This works the same way in remixing which is where your going to use this mostly.
You would copy the link the same way if you grabbed the picture from an external site instead of Mid Journey.
This is what it looks like when you paste it in the prompt.

Before we go any further if you want to learn more pro tips in Mid Journey check out this video I made it will also show you a video on how to use URL's from a custom image, there are chapters in the videos to skip to that part:
OK! now you know how to insert your own picture into mid journey and grab the URL. What do we do with it?
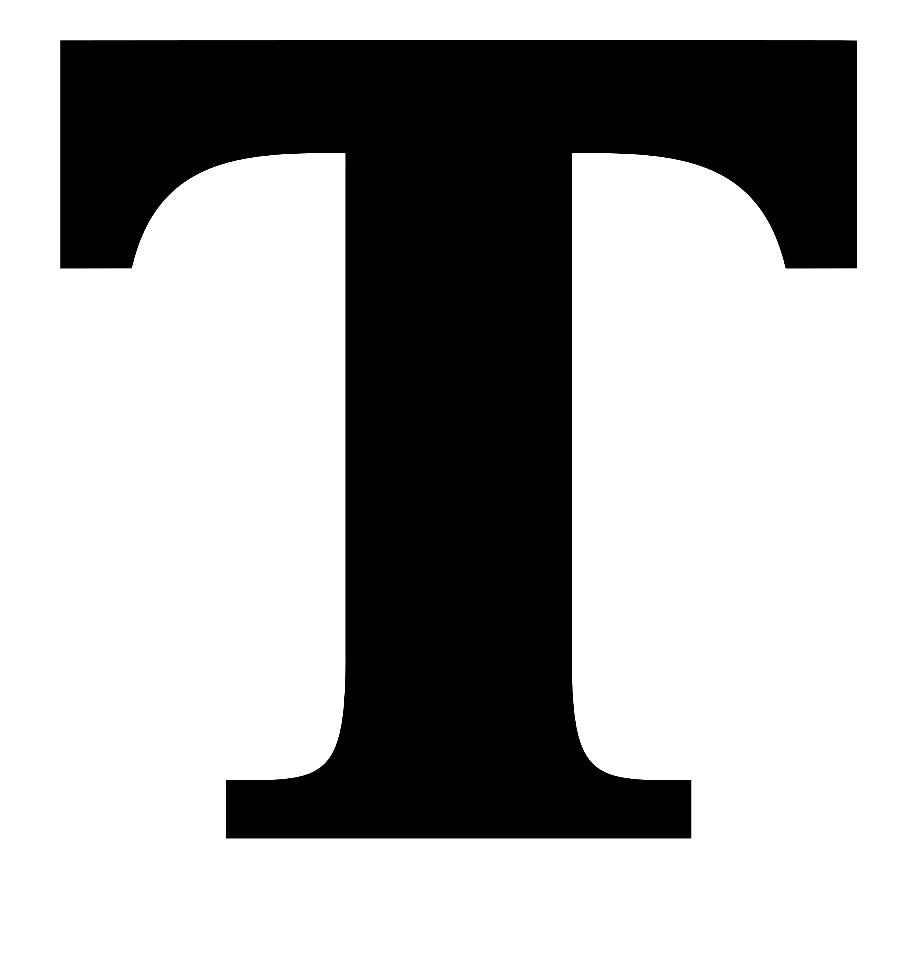
Grab the link from the basic image of a T you dropped in Mid Journey then try and recreate the letter in Mid Journey.
This is the formula:
Type /imagine (URL of the Basic T image) followed by the description
i.e. /imagine https://media.discordapp.net/attachments/1060040818980827147/1081976580567486474/Letter_T_clipdrop-relight.png?width=822&height=858 the letter "T"::2
The ::2 is a weight you can try it with or without the ::2


This is what I got Originally...
This was my variation of the upper right T on Quadrant 2
Now... Let's combine it with a style. I created this image of flowers to do this.

Then I REMIXED... very import you remix and don't just blend or combine 2 URL links. Remix keeps the seed to an extent which will keep the letter intact.

I remixed this image here:

By copying a link of the flowers:

Clicking on V2 to initiate the Remix
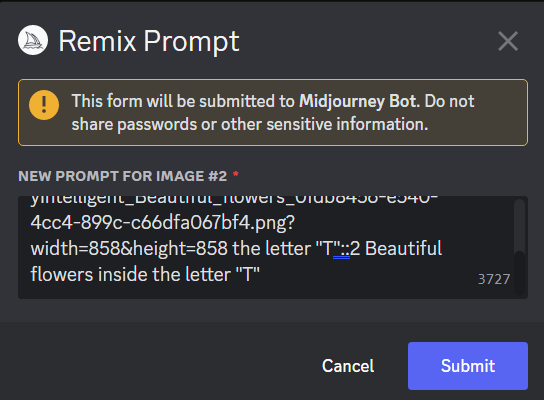
Then paste the link after the original URL used to create the T and before the text "the letter "T"::2"
Then I added the words beautiful flowers inside the letter "T" at the very end
So the formula looks like this: /imagine <original URL For T letter> <URL for flowers> followed by the description or /imagine url1 url2 description
The description was "the letter "T"::2 beautiful flowers inside the letter "T"
If you didn't know adding ::2 attached to something like Flowers::2 will give flowers 2x the weight over anything else in the prompt and separate it from other areas in the prompt. It was probably unnecessary in this scenario but it worked so I kept it.
Now let's see the results and the variations of T:

That's more like it!


Now were cooking with Gas!
So we got our letter that didn't want to Play ball and we would need to use the flowers image combined with other letters to combine an entire library. T seems to be the problem child and the other letters should come through by just using the url of the flowers combined with a text prompt or blending the flowers with a picture of a letter.
BUT WAIT!
How do I put this on my art?
Let me Show you...
These next steps are if you want to clean up the image and separate the background.
This first way is a free online app we need is Clip Drops Relight

Drop your file inside the drop box that says "Click or drop a file here to start"
Then click the garbage button at the bottom to erase all the lights and click on ambident light.
By the way this tool can make any color light seem like its coming from any direction.

Once your in ambident, drag the light to the top left corner to select white only


Now click on Background, and then check mark the box that says "transparent"
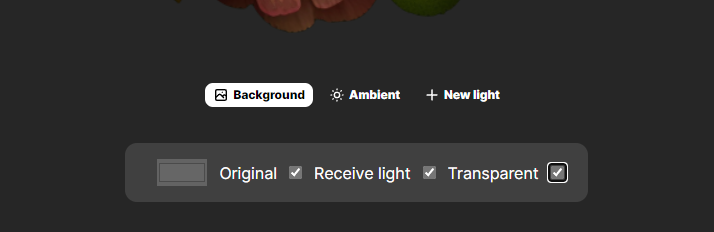
Now you will notice the background is completely gone and you can use this letter anywhere you want. Go ahead and click on the download button or play with the lighting some more to get the color and intensity of lighting you want.

I Played with the lighting a lil bit inside this tool and this is the final product with the new light and the background removed.

This site only supports 720p for the free plan so let's head on over to WaifuXL
You heard me right Waifu.
This is also a free tool.

Click on "choose image / GIF"
Upload your picture by clicking upload and click done without selecting a preset unless you know what they do.


Choose 8x upscale, which may take a min...

Choose download upscaled image when it is done.

Here is what the final product looks like:
You can also try this upscaler cjwbw/rudalle-sr – Run with an API on Replicate
If you want it more true to the image and less colorful and anime. Here is a sample of the quality:

I will be coming out with a video shortly on my youtube channel. I will post it in here at the top of the page once it's done.
Found this useful? We'll check out some other useful tips for Mid Journey, Stable Diffusion and learn more about the latest in AI Art, AI, and Deepfake.
Comments